- Download Plasma Burst 2 Hacked Swf Software Free
- Download Plazma Burst 2 Hacked Swf Software
- Download Plasma Burst 2 Hacked Swf Software Download
* To play Plazma Burst 2 hacked unblocked, change the date on your PC to January 11, 2021 and restart your browser.
Download plazma burst 2 swf shared files: Plazma Burst 2.swf from 4shared.com 6.3 MB. Plazma Burst 2.swf download at 2shared. Click on web page Plazma Burst 2.swf to start downloading. 2shared - Online file upload - unlimited free web space. File sharing network. File upload progressor. 1052976 web pages available.
click this button to play full screen
Hack Information
- All Levels UnlockedHack updated – once you start a level press Enter and type in “god 1” to have unlimited health. Type in “god 0” to go back to normal.
Controls
Move
Aim
Shoot
…
Change weaponsThrow a grenade
Use items
Time warp Microsoft office 2011 for mac in torrent.
Description
Combining platformer and shooting genres, Plazma Burst 2 is obviously attractive for gamers looking for a thrilling fast-paced game that relies on agile control of keyboard and mouse. The 2D environment as well as the game’s physics doesn’t look bland at all due to the advanced graphic engine that the game uses. For beginners, however, this game might be too challenging due to the life gauge that can easily get depleted not only by getting shot, but also by hitting walls while jumping. If you don’t like to be killed too early in the game, try to play Plazma Burst 2 hacked unblocked as it allows you to play god mode by pressing enter and typing “god 1” at the beginning of a level.
Game download
Download Plasma Burst 2 Hacked Swf Software Free
Step Visit Logitech's website (see link in Resources). Fac simile disdetta contratto software. Step Click 'Support.' From the drop-down menus, choose 'Mice' as your product type and choose your mouse model from the Product Name menu. Click the blue arrow to search. Step Click 'Downloads.'
Logitech wireless keyboards are compatible with a wide variety of computers. Many of the keyboards come packaged with a wireless Logitech mouse as well. How to Install a Logitech Wireless Mouse. [Logitech Cordless Keyboard] How to Connect a Logitech Cordless Keyboard; 4. How to Install a Logitech Webcam. © 2018 Logitech. All rights reserved Mice + Keyboards. Bluetooth or Wireless Keyboards. Corded Keyboards. TV Keyboards. Tablet Keyboards. Gaming Keyboards.
From the next drop-down menu, select your operating system. Select your language from the next menu. Step Follow the on-screen instructions. Depending on your device's version and model, the set-up instructions will vary. As long as you have entered the correct information, the instructions displayed will be pertinent to your system and device.
© Tim Fisher Installing a wireless and begins with unpacking all of the equipment from the box. If you purchased this as part of a rebate program, be sure to keep the UPC from the box. Your product box will probably contain the following items:. Wireless keyboard. Wireless mouse.
Wireless receiver(s). Batteries (if not, you may have to supply these). Software (usually on a CD). Manufacturer instructions If you are missing anything, contact either the retailer where you purchased the equipment or the manufacturer. Different products have different requirements so check the included instructions if you have them. © Tim Fisher Since the and you're installing are wireless, they won't receive power from the computer like wired keyboards and mice do, which is why they require batteries.
Turn the keyboard and mouse over and remove the battery compartment covers. Insert new batteries in the directions shown (match + with the + on the battery and vice versa).
Place the keyboard and mouse wherever comfortable on your desk. Please keep in mind when deciding where to position your new equipment. Making the correct decision now can help prevent carpal tunnel syndrome and tendonitis in the future. Note: If you have an existing keyboard and mouse that you're using during this setup process, just move them elsewhere on your desk until this setup is complete. © Tim Fisher The wireless receiver is the component that physically connects to your computer and picks up the wireless signals from your and, allowing it to communicate with your system. Note: Some setups will have two wireless receivers - one for the keyboard and the other for the mouse but the setup instructions will otherwise be the same.
While the specific requirements vary from brand to brand, there are two considerations to keep in mind when choosing where to position the receiver:. Distance from Interference: Keep the receiver at least 8 inches (20 cm) away from sources of interference such as the computer and computer and other items that may cause interference such as fans, fluorescent lights, metal filing cabinets, etc. Distance from Keyboard and Mouse: The receiver should be positioned somewhere between 8 inches (20 cm) and 6 feet (1.8 m) from the keyboard and mouse.
Important: Do not connect the receiver to the computer quite yet. This is a future step when installing the wireless keyboard and mouse. © Tim Fisher Almost all new hardware has accompanying software that must be installed. This software contains that tell the on the computer how to work with the new hardware. The software provided for wireless and differ greatly between manufacturers so check with the instructions included with your purchase for specifics. Generally, though, all installation software is fairly straightforward:. Insert the disc into the drive.
Download Plazma Burst 2 Hacked Swf Software
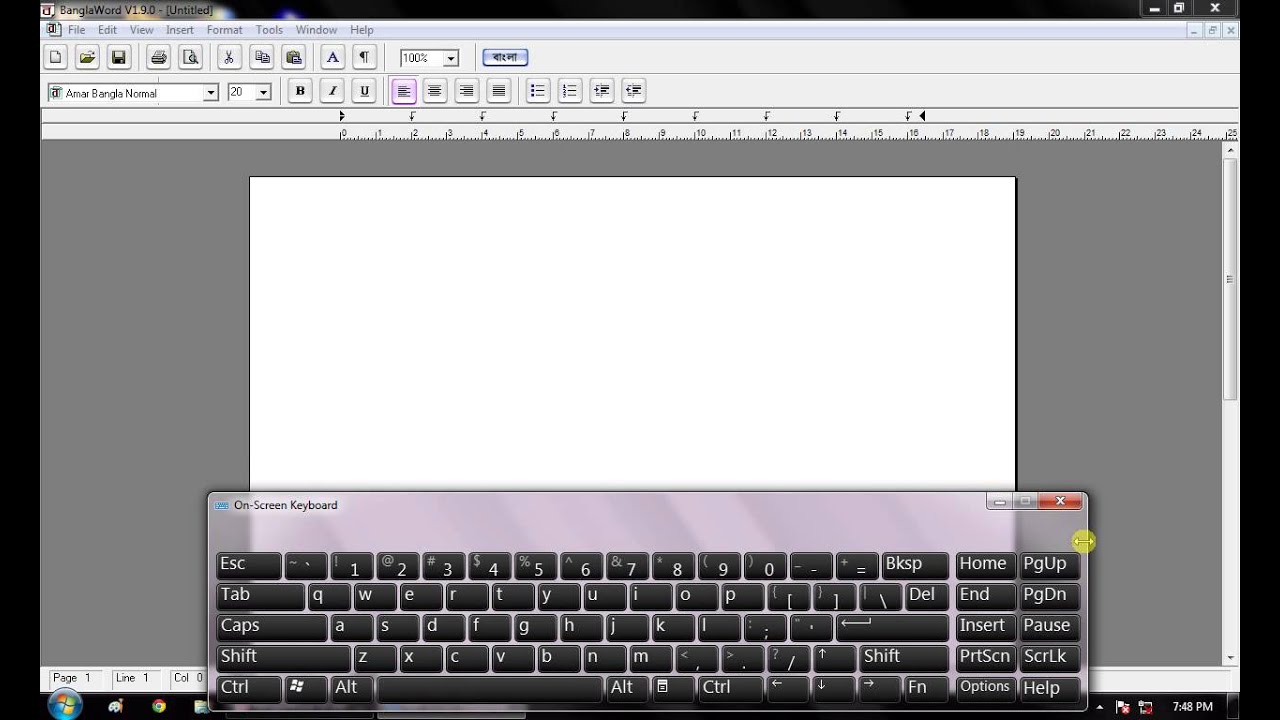
Download Plasma Burst 2 Hacked Swf Software Download
Wireless Keyboard K360
The installation software should start automatically. Read the on-screen instructions. If you're not sure how to answer some questions during the setup process, accepting the default suggestions are a safe bet. Note: If you do not have an existing mouse or keyboard or they are not functioning, this step should be your last one. Software is nearly impossible to install without a working keyboard and mouse!
Logitech Keyboard Manual
© Tim Fisher Finally, with your computer turned on, plug the connector at the end of the receiver into a free USB port on the back (or front if need be) of your computer. Note: If you have no free USB ports, you may need to purchase a USB Hub which will give your computer access to additional USB ports.
After plugging in the receiver, your computer will begin to configure the hardware for your computer to use. When the configuration is complete, you will probably see a message on the screen similar to 'Your new hardware is now ready to use.' Test the keyboard and mouse by opening some programs with your and typing some text with your. It's a good idea to test every key to ensure there were no issues during the manufacture of your new keyboard. If the keyboard and/or mouse do not function, check to make sure there is no interference and that the equipment is in range of the receiver. Also, check the troubleshooting information probably included with your manufacturer instructions. Remove the old keyboard and mouse from the computer if they are still connected.

If you plan on disposing of your old equipment, check with your local electronics store for recycling information. If your keyboard or mouse is Dell-branded, they offer a completely free by mail (yes, Dell covers the postage) that I highly recommend you take advantage of.