Connect your iPad to your computer and open the iTunes app. Select your iPad in the app, click on the Summary tab, click on the button that says Restore iPad, and then select the Restore button again. Your iPad will begin to reset. Reset a Disabled iPad Using iCloud. ICloud also allows you to reset your iOS-based devices including. Select your device and enter the serial number. On the main page, select the 'Tablet' icon. Enter the serial number of your specific device when prompted to. The serial number should be engraved on the back of your iPad. The serial number will help Apple identify your device and prevent fraud. Step 1 Connect your iPad to computer via USB cable and click 'Start' button on the main interface. Step 2 Next, you can choose a repair mode. The Standard Repair will fix iPad system issues such as iPad stuck in recovery, iPad black screen, spinning wheel, iPad update/restore errors. OK, here are 4 ways for you to restore your iPad to factory reset iPad without passcode. Factory Reset iPad without Passcode by Recovery Mode (Never Synced) Part 2. Reset Locked iPad without Password Using iTunes. Reset iPad to Factory Settings with Find My iPhone. Reset iPad without Password via FoneCope (iOS 12 Supported).
Update on August 7, 2019
Read this article if you find yourself in one of the situations:
You need to reset old iPad Pro/Mini/Air or iPad 4/3/2 for sale or giving away;
You need to restore disabled iPad since you forget iPad password;
Factory reset iPad to restore iCloud/iTunes backup;
iPad is frozen, disabled, stuck at recovery mode/black screen and need to be restored with iTunes;
Factory reset iPad to clear memory space.
Resetting iPad to factory settings is likely to solve the problems mentioned above. This post will show you four ways to do a factory reset on iPad (1st/2nd/3rd/4th Generation, iPad Pro/Air/Mini.)
But you should notice that all your iPad data will be erased after a factory reset. Therefore, what we cannot stress enough is to backup your iOS devices(opens new window).
You May Like:
How To Reset Ipad With Serial Number
Solution 1: Restore iPad to Factory Settings without Computer
If you can still access your iPad and need to factory reset iPad to fix system errors or restore an iCloud backup, you can reset the iPad without a computer.
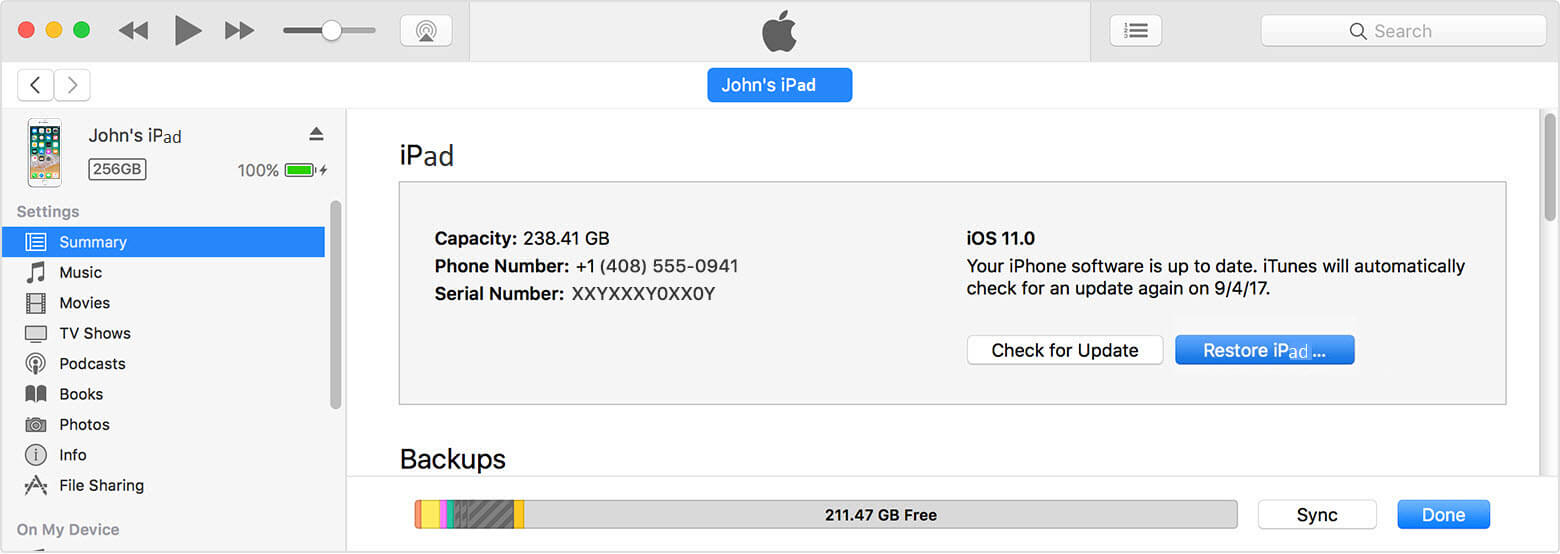
STEP 1: Go to 'Settings' > 'General' > 'Reset' and tap on 'Erase All Content and Settings'.
STEP 2: You will be asked to confirm your action. After the confirmation, your iPad or iPad Pro/Air/Mini will reset.
STEP 3. The iPad will reboot as an Apple logo together with a loading bar appears on the screen. You need to set up the iPad again.
The difference between Reset All Settings and Erase All Content and Settings on iPad:
Reset All Settings: This option is suitable for those who want to reset to factory settings without losing data because it just erases all changes in settings.
Erase All Content and Settings: Tap this option, all content, apps, music, photos, and personal account information will be erased from your iPad. And you have to set up your device from choosing the language, Apple ID, etc.
Solution 2: Hard Reset/Force Reset iPad
If your iPad, iPad Pro/Mini/Air is frozen or dead and you are unable to access the Settings page. You can hard reset the iPad with the following steps.
Hard Reset 2018 iPad Pro
The new iPad Pro comes without a home button. To force restart an 12.9-inch/10.5-inch iPad Pro, here is what you should do.
STEP 1. Press the Volume Up button and then release.
STEP 2. Press the Volume Down button and then release.
STEP 3. Keep pressing the Power button until the Apple logo appears.
Hard Reset iPad Pro/Air/Mini with Home Button
STEP 1. Press and hold both the Sleep/Wake and Home buttons for at least ten seconds, until you see the Apple logo.
STEP 2. Then release the two buttons. The iPad will restart.
Note: Your iPad data won't be erased after a hard reset.
Solution 3: Use iTunes to Reset iPad to Factory Settings without Passcode
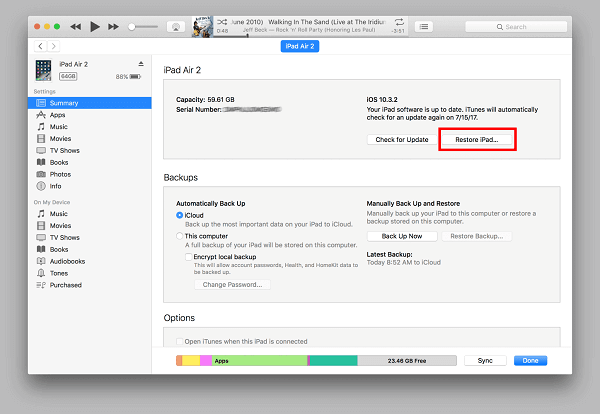
If you have forgotten passcode on iPad and can't access the device or the iPad is in recovery mode, you can factory reset the iPad with iTunes.
STEP 1: Connect the device to a computer that you previously synced with and start iTunes.
STEP 2: Locate your iPad 1/2/3/4, iPad Pro/Air/Mini under 'Devices' on the left panel and click on 'Restore'.
Notes: If this is your first time restoring, please wait for the firmware file to be downloaded. Once it is downloaded, it'll ask if you really want to restore. Confirm to proceed.
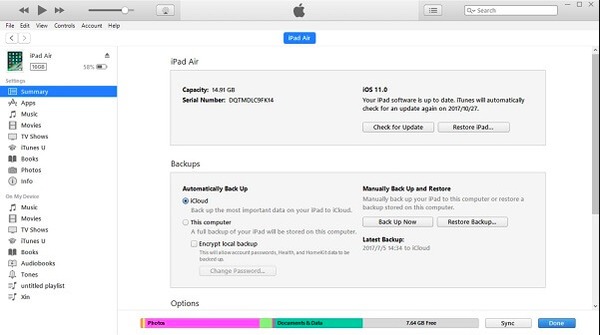
Solution 4: Factory Reset iPad without iTunes
When trying to restore iPad with iTunes to fix frozen, locked or dead iPad, some users receive an iTunes error 3194/4013/9006 and are unable to restore iPad with iTunes. To solve the dilemma, you can use FonePaw iOS System Recovery, which factory reset your iPad and fix various system problems without iTunes. For example, you can use the program to wipe a locked iPad or fix iPad that won't work properly. The program works with iPadOS, iOS 12, iOS 11 and more.
STEP 1. Install FonePaw iOS System Recovery on your computer and open the program. Click Start.
STEP 2. Put your iPad in DFU mode and then connect the iPad to computer with USB cable.
STEP 3. The program will detect that your iPad is abnormal. Click Confirm to continue.
STEP 4. The info about your iPad will be displayed. Verify if the information is correct, if it is, click Repair. The program will then factory reset your iPad and fix it.
If you need to recover iPad data after the factory reset, please read on.
Solution 5: How to Recover iPad Data from iTunes/iCloud After Factory Reset
For iPad data recovery after factory reset, you need FonePaw iPhone Data Recovery(opens new window), a program dedicating to recover lost photos, messages, notes, contacts and more from iPad after factory resetting. It supports all generation of iPad which includes iPad 1/2/3/4, iPad Pro, iPad Air 2, iPad Mini 4/3 and more. You can recover iPad data from iTunes/iCloud backup after the iPad returns to factory settings.
Download the FREE TRIAL version of the program below to have a try.
STEP 1. Download FonePaw iPhone Data Recovery on the computer.
STEP 2. If you have an iTunes backup before factory resetting iPad, choose 'Recover from iTunes Backup File' and select one of the back-ups of your iPad. You can then see all data on the backup and select those you need to recover.
STEP 3. If you have backed up iPad to iCloud, you can choose 'Recover from iCloud Backup Files' and sign in with your iCloud account.
That's all the method that you can reset an iPad to factory settings. If you have any question, please put your comment below.