Fire HD 8: Under $60 only and Fire HD 10 (the Tablet of 2018)with $30 off Deals Today!
- Silk Web Browser Apk
- Amazon Silk Web Browser Not Working
- Open Amazon Silk Web Browser
- Update My Silk Browser
How’s going with your Fire Tablet? How do you like it? We’ll help you navigate using the Silk browser on your Amazon Fire tablet. If you would like to follow along, you may do so here. And please let us know if you have any additional questions–we’re always here to help!
Amazon is working on bringing their Silk web browser to the Fire TV and Fire TV Stick. If you simply sideload the Silk browser, it’s not useable due to missing components that will likely arrive in a future Fire TV software update. I’ve created a simple Opener app for the Fire TV that takes a URL you enter and opens it in the Silk browser. Amazon Silk Browser. This is the official web browser of Amazon that is specially designed for the FireTV Stick and the Kindle device. It comes with a remote-friendly user-interface so you don’t need any mouse or keyboard with it.
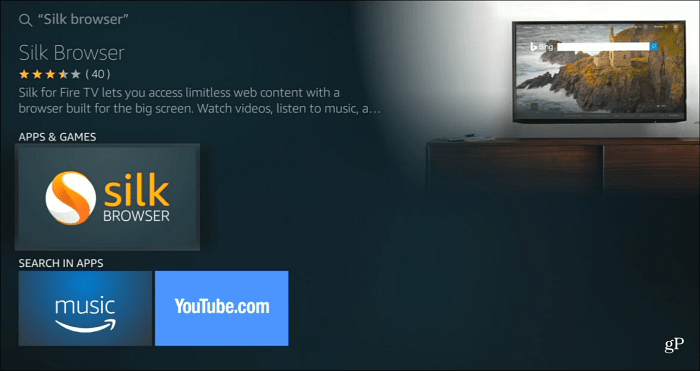
Using the Silk browser In and Out
Contents
- 4 Settings
Once your tablet is connected to WiFi, you can open the Silk browser by tapping the Silk icon on your home screen. The browser will open to the “most visited” page. From this page, you can access your most frequented websites immediately, or use the Search bar to open a new page.
When you type the address of the web page (url)you are looking for, Silk will make suggestions based on your default profile. You may either tap a website to open it, or tap “go” when you have finished typing the address.
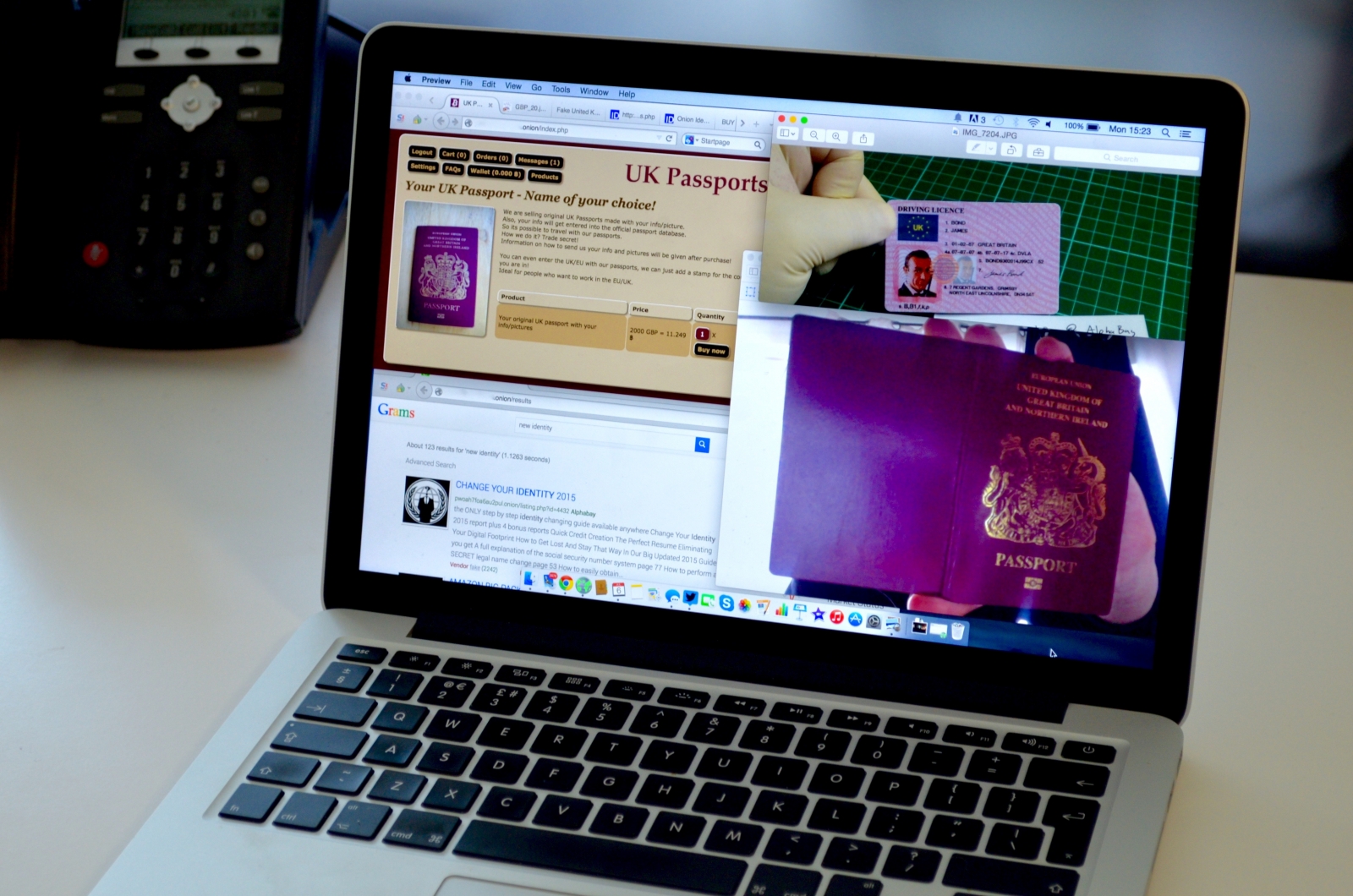
To access your most visited sites again, you can either swipe from the left side of the screen or tap the “navigation” icon. You will also be able to access your bookmarks, downloads and navigation history from the sidebar.
History
Your sidebar will show all of your recent searches from your device. You may delete them individually or tap “clear all” to erase your browsing history.
Silk Web Browser Apk
Trending Now
The “Trending now” page will show you a list of websites currently trending with other Amazon users.
Settings
Your “settings” menu will allow you to change your search engine, adjust your data and privacy options, and reset all settings to the default function.
Other basic features.
Amazon Silk Web Browser Not Working
Other features of the Silk browser include the “+” icon in the top right-hand corner, which is used to open a new tab. You may open up to 10 tabs at a time. To close a tab, either press the “x” on the tab or press and hold the tab until it closes. The “search” icon is used to search the web using your preferred search engine.
The “forward” and “back” buttons will take you to the next or previous page, and the menu icon, which allows you to print a page, share a page via Goodreads, Facebook, Twitter or email (apps must be installed on your device for this feature to work), change your viewing options, add a bookmark or open your screen to full screen, hiding the options bar. To exit full screen, simply swipe down from the top of the device.
Saving images from a website.
Open Amazon Silk Web Browser
If the website you are visiting enables saving, you can press and hold an image from the site and then tap “Save” to save the picture on your device. Any items downloaded from Silk will appear in “downloads”.
Update My Silk Browser
If you need more help information, please visit the Amazon help page at www.amazon.com/devicesupport. And as always, let us know in the comments below if you have a question that we didn’t cover!