Delete Built in-app from MAC OS X: Note: Try it On your own Risk, Once you follow the below-mentioned method there is no revert back you can’t install it back. Because it’s a build-in app its comes with the OS you have to reinstall the OS back. Follow the Steps Below. Open Application; Click on. Come and test your skills in FlyOrDie's free Chess Game. Play online with other chess fans. Whether you're looking for a social free chess game or a competitive rated game, there are always couple of players to choose from. Play chess online for free on Chess.com with over 50 million members from around the world. Have fun playing with friends or challenging the computer!
If you have every watched a chess video on YouTube, or chess streamers on ChessTV, you have probably seen them drawing orange arrows on their screen to explain their moves.
How do they do that? It's easy! And it is a feature everyone on Chess.com can use.
How to draw arrows on your board

You can do this on any board automatically, except in Live chess. To enable this option in Live chess, click on the gear icon next to the board:
Then toggle the switch to draw arrows and highlights. Don't forget to click save!
You can also find this option in your account settings under the Live Chess settings.
Controls
To draw an arrow simply right-click and drag your mouse across the board in the direction you want the arrow to point. Please see here for how to right-click on a Mac if you don't have a two button mouse!
To draw a knight's move arrow, click and drag over the squares you want the arrow to cover. When you let go of the right mouse button the arrow will appear. The point of the arrow will be wherever you let go of your mouse button.
Colors
The default arrow is yellow, but you can also hold Ctrl to draw a red arrow, hold Alt to draw a blue arrow, or hold Shift to draw a green arrow.
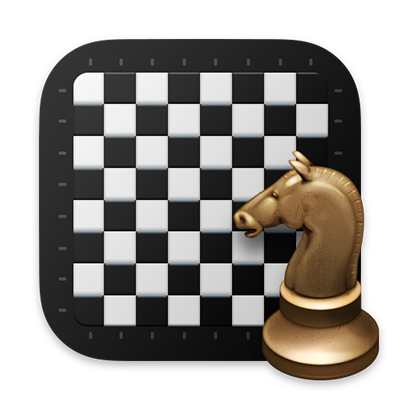
Try it on any board on Chess.com to practice!
You can also highlight squares by right clicking. Similar to arrows, you can choose to highlight in red, green, yellow or blue color. But in the case of squares, the default color is red.
Right click on the square to turn it red
Control+Right click on the square to turn it yellow
Alt+Right click on the square to turn it blue
Shift+Right click on the square to turn it green
To clear all arrows and colors from the board, simply left click anywhere on the board.
Use Chess on your Mac to play a match online, against your computer, or even against yourself.
Play a game
In the Chess app on your Mac, do any of the following:
Challenge your Mac or a person to a game: Choose Game > New.
Tip: When you start a new game, move the pointer over the items in the Variant and Players pop-up menus to get information about them.
Play a match online: Sign in to Game Center, choose Game > New, click the Players pop-up menu, then choose Game Center Match.
Get hints: Choose Moves > Show Hint. An arrow points to where you should move the piece. If the level of difficulty is set to Faster, hints aren’t available.
Take back a move: Choose Moves > Take Back Move for each move you want to undo.
See moves: Choose Moves > Show Last Move; an arrow points from the piece’s originating square to its new square. To see all the moves made during a game, choose Moves > Game Log.
Customize a game
:max_bytes(150000):strip_icc()/002-add-files-folders-and-apps-with-finder-sidebar-2260877-0b439f56211e41a2a33de99150d913b7.jpg)
Mac Os Default App
In the Chess app on your Mac, do any of the following:
Set the level of difficulty: Choose Chess > Preferences, then drag the slider toward Faster or Stronger to decrease or increase the difficulty or speed (not available when you’re playing another person).
Change the look of a game: Choose Chess > Preferences, then choose a style for the board and pieces.
Change the viewing angle of the board: Click and hold any corner of the board, then adjust the viewing angle using your mouse or trackpad.
Hear moves spoken: Choose Chess > Preferences, select the checkboxes for the moves you want to hear, then choose the voices.
Use spoken commands
The Default Apps Setting
Make sure keyboard dictation is on in Dictation preferences.
In the Chess app on your Mac, choose Chess > Preferences, then select Allow Player to Speak Moves.
When you see the feedback window (it shows a microphone icon with a fluctuating loudness indicator), press the shortcut key (the key you specified in Dictation preferences), then speak a command.
Try not to hesitate while speaking.
The Default Mac Chess App Download
You can use spoken commands for the following actions:
Mac Set Default App To Open File

Action | Spoken command example |
|---|---|
Move a piece | “Pawn e2 to e4” |
Capture a piece | “Pawn e5 takes f6” |
Drop a piece | “Drop bishop at g4” (only for crazyhouse games) |
Promote a pawn | “Pawn e7 to e8 promoting to queen” |
Castle | “Castle kingside” or “Castle queenside” |
Take back a move | “Take back move” |