
Office 2016 Mac Volume License Download Manager Office 2016 Volume License Key Step 2. Configure Office 2016 Language Pack. After you have downloaded your preferred language pack, double click at the.exe file and follow the on screen instructions to install it. Then, deploy and run the VL Serializer package file on each computer that you want to activate Office as a volume licensed version. Note: Volume licensed versions of Office 2019 for Mac have version numbers of 16.17 or higher. Make sure you are using the correct VL Serializer version to activate correct Office for Mac product.
Microsoft Office 2016 for Mac had a roughstartforsure. With that being said things have gotten better and quite rapidly. This post will focus on where Office 2016 for Mac currently stands, commonly asked questions, best practices, and solutions for updates.
This post should serve as a overview of the changes to Office 2016 (O2016) for Mac from about November 2015 to Present (January 14th).
Before we can get too far into this post it needs to be noted that none of this would be possible without the hard work and support of the following individuals. Contact info is in the form of Twitter/Slack handle. William Smith (@meck/@talkingmoose) took it on himself to reach out to the Apple Platform Experience (APEX) Team at Microsoft and helped push them into our community Slack group. Paul Bowden (@mrexchange/@pbowden) and Erik Schwiebert (@schwieb/@schwieb) are both Software Engineers at Microsoft inside the APEX team. They have been very responsive to feedback from the community.
And so you don’t think I’m making up facts I will be supplying quotes from Microsoft’s pbowden on almost everything. You will need to join our MacAdmins Slack group if you wish to view the source. Sign up page is http://macadmins.org.
Video Presentation: Paul Bowden gave a presentation, 2016.01.20, at the University of Utah’s Mac Managers meeting which can be viewed here. It covers many of the topics from this post in video form.
Five months into Office 2016 being out and there are five six different kinds of installers/updaters. Plus a bonus serializer package. This table should help clarify what is available and the differences between each package.
| Name | Type | Comments | Requires Live System | File Size★ |
|---|---|---|---|---|
| SKU-less★★ | Installer | Contains all apps. Good for O365 installations. Can be used in combination with the VL Serializer to create a VL Installer without needing to visit Microsoft’s Volume Licensing Service Center (VLSC). Additional info | Yes | ~1.3 GB |
| Volume License (VL) | Installer | Contains all apps. Available from VLSC only. Has Serializer package embed. Additional info | Yes | ~1.3 GB |
| Standalone | Installer | Available from http://macadmins.software. These install packages can be combined with the VL Serializer below to have a custom install solution of just “one” or a “handful” of O2016 apps★★★. These will also work with O365 installs. OneNote standalone not available (obtain from Mac App Store [MAS] if needed). | No | ~550 MB per app |
| Standalone VL | Installer | Available from VLSC only. These are standalone install packages that contain your VL serial. They can be used to have a custom install solution of just “one” or a “handful” of O2016 apps★★★. | Yes | ~1 GB per app |
| Combo | Update | These updates can take any previous Office 2016 installed app and make them current. These are per app upgrade packages, a difference from Office 2011’s combo update packages. | Yes | ~1 GB per app |
| Delta | Update | These were first publicly available with 15.18. These significantly reduce the file size that is required to update an Office app. Also per app upgrade packages. Additional info | Yes | ~780 MB for suite |
| VL Serializer | Serializer | This is a special package that was released with 15.17. The purpose of this package is to apply the Office serialization process to the SKU-less installations. more info | Yes | ~5 MB |
If Requires Live System, is ‘yes’ these installers must be ran on fully booted Mac. IE - You must see the loginwindow or be logged into the physical Mac that you are installing O2016 on. If this option is ‘no’ you can bake these installers into a base image using tools like AutoDMG, DeployStudio, or Casper’s Image creation process.
★All file sizes should be considered estimates and subject to change
★★This installer is often the most confusing as it is also commonly called: Full Suite, O365, or a Retail installer. They are all the same.
★★★This level of customization can also be achieved by using a choice xml with the SKU-less and VL installers.
You should install the package that Microsoft is giving you. PERIOD. End of story. Stop taking their package apart and “fixing things”. It is fine to poke your nose under the hood but there is absolutely no reason for you to be re-packaging anything Office 2016 related. This was a common practice with Office 2011 and at the start of Office 2016. All issues that were resolved with re-packaging have been fixed by Microsoft. Microsoft has listened and now it is your turn. STAHP.
Method 1 - Office 365 installation
You can download a SKU-less installer from your VLSC dashboard or from http://macadmins.software. Both locations point to the same file as it a public release. This installer is deployed via Apple’s Installer Application (command line & GUI) and can be deployed via:
- Apple Remote Desktop
- Munki
- Casper
- While at the loginwindow
And can be baked into an imageThere is currently a bug in the postflight script such that the correct target drive is not selected.
It all-around should be good to go!
Method 2 - Volume License Installation
If you are a Volume License (VL) customer your first step is to log into the VLSC and download the latest Office 2016 for Mac iso file. Inside of this file you will find the latest VL Installer package and the VL Serializer package. At this time, the VLSC has 15.17 however 15.18 has been released. Microsoft is working to sync the development and VLSC teams so that the latest update is available on the VLSC faster.
This installer is deployed via Apple’s Installer Application (command line & GUI) and can be deployed via:
- Apple Remote Desktop
- Munki
- Casper
- While at the loginwindow
- And can NOT be baked into an image. This is due to how the serialization process works.
Your options are to now deploy the VL installer package or you can now download the latest SKU-less installer package (http://macadmins.software) to deploy. When you use the second option you are able to deploy the SKU-less installer and then apply your VL Serializer package to create a supported install. This is a kind of “future proof” solution as you would not have to access the VLSC again to receive updates.
A third, and slightly less preferred (personal opinion) option would be to download the Standalone Installer(s) from http://macadmins.software. After one or more Standalone installs have taken place you can run the VL Serializer in order to properly serialize your computers. This solution looks like it might be the most flexible upfront however, the same can be accomplished by using a choice xml (detail later in this post). Plus, after two standalone installers you would be much better off with the SKU-less installer package due to file size. With that said it is supported, I however do not believe it is the correct workflow for 99% of Mac Admins.
VLSC won’t be updated with the 15.17 build until first week of January. While the portal team is working on getting faster at making new builds available, the underlying reason for releasing the VL Serializer separately is so that you can take the Office 365/Retail (aka SKU-less) installer from future builds (15.18, 15.19, etc), deploy it, run the Serializer, and you have a fully up to date VL install. This is a fully supported mechanism for deployment.
@pbowden – source link #1
Munki
If you are a munki shop pick one of the methods above and run the following to import Office 2016 into your repo:
The VL Serializer should have the following preinstall script. This will help users who incorrectly copied com.microsoft.office.licensingV2.plist to their machine.
(download link)
If you wish to implement a choice xml file for munki you will want to copy and paste the installer_choices_xml array from the office2016_munki.xml file into your Office 2016 pkginfo (download link). Also, if you wish to apply an icon supply the --icon_path=/path/to/MSOffice2016.png key (the icon I used can be downloaded below).
Right Click > Save Image As…
Munki - Installs Arrays
If you are planning on having a hybrid setup with MAU and munki both pushing updates to Office 2016 applications I highly recommend adding an install array to your Office 2016 installer. I also recommend this if your users have admin access and might “accidentally” delete an office application that you want to make sure doesn’t disappear. This can be done two ways, during the munkiimport of your installer or by running makepkginfo and manually pasting the install array into your pkginfo:
NOTE: In order for the following to work the installer you are importing must be first installed on your admin machine.
Casper
I was going to try and give resources for Casper…then I realized how completely unqualified for this section. Luckily Rich Trouton has got you covered.
Using his method you could add a choice xml file if you wanted to customize your installation. Inside of Packages under the “Additional Resources” tab you would need to copy in your choice xml (download link). This is Step #6 in Rich’s guide.
Then a modified postinstall script would look like:
Make sure and walk through the remaining steps in Rich’s guide to complete this process.
NOTE: Using his method is repackaging the installer however he is making no-modifications to the Office installer 😊.
Due to the shear quantity of content I am attempting to cover the remaining section of this post will be in FAQ format.
Why is O2016 so different from O2011?
The main reason why Office 2016 is so different is the fact that each application is now Sandboxed. Due to that fact, Microsoft is now just one step away from releasing Office 2016 apps on the Mac App Store (figuratively speaking at least). Obviously time frame for this move would depend greatly on internal policies, process with Apple, and other factors unknown to me. Sandboxing also means it is easier to remove an Application after it has been installed IE - sudo rm -rf '/Applications/Microsoft Word.app'. However, one downside of Sandboxed applications is the large quantity of duplicated data (mostly Fonts) being stored on the disk in five applications.
Bonus regarding the MAS:
To add to the optional statement, one of the reasons why MAU is optional is because we don’t/can’t use it for apps that are delivered through the Mac AppStore. Technically, those apps (such as OneNote) are the same regardless of whether you get them from the Mac AppStore vs. Suite installer. MAU does have some additional logic to look for _MASReceipt in the app bundle so that it doesn’t attempt to update an MS app that came through the Mac AppStore.
@pbowden – source link
O2016 takes up so much more space.
True. This is due to Sandboxing. This is a limitation is due to Apple’s guidelines on how Sandboxing is implemented.
Nothing can be done about the increased size at this point in time.
Now is a good time to mention OfficeThinner is bad, will break code signing, and is not supported. If you did this on a personal machine you should revert the changes sooner rather than later (easiest fix is to install latest SKU-less installer).
How do I manage updates for Office 2016?
You’re limited to two solutions:
- Use MAU
- Manually apply the updates with management system (munki, casper, etc.)
Technically speaking if you aren’t using MAU, you really need to look into AutoPkg.
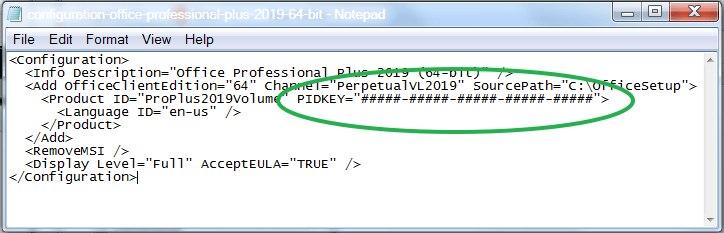
AutoPkg
Unsupported!
If you wish to utilize AutoPkg to install the individual applications IE - MSWord2016.{download,install,munki,jss,etc.}, MSExcel2016.{etc}, MSPowerPoint2016.{etc}. MSOutlook2016.{etc} or MSOneNote2016.{etc}, on NEW machines this is unsupported by Microsoft. These recipes correlate to the ‘Combo’ update packages (by default) and are not suitable for first time installation. The delta updates are also not suitable for first time installation.
This means your base installation should be one of the supported options above. Afterwards you can utilize AutoPkg to download the combo updates in place of MAU.
This is a common practice in the community that needs to stop. If you did this in the past to get Office 2016 on your computers simply changing to one of the supported solutions above will get your computers in compliance. I am unable to say for sure but it is very possible that if you did install using this unsupported method the 15.20 update in March might break your installation (purely a guess).
As MAU is the recommended solution for updates, it was important to make that flow as seamless as possible. When you run custom install/update solutions you need to take care of those things yourself.
@pbowden – source link
Normally quotes go at the end however that one was important. Go ahead read it again. So AutoPkg users: the importance of that statement is you need to make sure MS applications are closed when installing updates. For munki users this means incorporating blocking_applications arrays in your pkginfos. When installing “update” packages (delta or combo) you only need to force one application to be closed per update package. However, if you wish to utilize the “SKU-less Installer” package for both fresh machine installs and updates your blocking_applications will need to make sure all five applications plus MAU are closed (the example I listed in the munki section covers this).
EX 1 - Update Packages:
This applies to the ‘Delta’ and ‘Combo’ updates and the ‘Standalone Installer’ packages. If you wish to deploy one of the “updates” your end-users will only need to close the application(s) that are being updated. Each update package correlates to one application on the file system. IE - Jane has Outlook open but the other O2016 applications closed. If your management solution supports unattended installs Word, PowerPoint, Excel, & OneNote could all be updated without bothering Jane. However, when it comes time to install Outlook she will need to close the application in order for the installation to properly complete.
NOTE: The standalone installer packages currently do not have an AutoPkg recipe. Nor do I personally feel a need for them.
EX 2 - SKU-less Installer:
Volume License Serializer For Office 2016 For Mac Free
If you go this route new machines will only ever need to install one package to get the latest Office 2016 (two packages if you count the VL Serializer). The down side to this solution is all five apps (Word, Excel, OneNote, PowerPoint, & Outlook plus MAU) will need to be closed prior to starting an update. Due to file size this package will take longer to download from your management system to the client computer, and will take longer to install compared to the update packages.
If you aren’t in the autopkg loop you’ll want to add the main recipe repo (combo & delta update packages) and Allister repo (SKU-less & MAU installer packages).
Volume License Serializer For Office 2016 For Mac Download
Using AutoPkg is outside of the scope of this guide.
http://macadmins.software
This is a site that is not affiliated with Microsoft but ran by a friendly face (cough pbowden cough). This website is simple and has one purpose: get current software links/version easier. With that said all of the links are actually redirects to Microsoft’s Official CDN so software downloaded from this site is safe. The packages can be verified as they are all signed by Microsoft’s developer certs.
When saving I get a blank directory!
By default the Office 2016 suite of applications have ‘Online Locations’ selected in the save window. This might be considered confusing to end-users. In addition some environments are not allowed to save files to cloud based storage locations. This is now manageable with a preference, example below:
NOTE: This is a user-level setting. This can be ran with outset or some other scripting solution.
This is not a perfect solution however if you really need to change the default save location we have a solution!
And one more from me for 15.18, you can now set the following plist preference to force the open/save panel to ‘On my Mac’ instead of ‘Online Locations’ – [preference above]. I know it’s a little long, but it’s a single place that will affect the behavior of Word, Excel and PowerPoint 2016.
@pbowden – source link
Set the User Information
This was found by François Levaux so I take no credit for the discovery however to make it more readily accessable I will be posting this here. If you wish to automatically populate the User Information fields (Name and Initials) the following script can do so.
Note: This is another user level script and must be ran as the logged in user. Running under any instance of root (IE - sudo, or LaunchDaemon) will result in unfavorable results.
Can’t I just copy com.microsoft.office.licensingV2.plist?
No. This was a bug. Microsoft is aware of the issue and this will be fixed in 15.20 which is scheduled to be released in March.
The first editions of the Volume License installer from Microsoft caused issues with licensing. The Mac Admin Community collectively came to the solution of packaging /Library/Preferences/com.microsoft.office.licensingV2.plist separately and applying this file to new installations. This was wrong. Do not do it.
If you did copy the com.microsoft.office.licensingV2.plist file see VL Serializer
@reidblondell: bottom line is that if you’re copying com.microsoft.office.licensingv2.plist between machines then you are not in a supportable state. The only supportable solution is to have that plist file generated on the machine you intend to use by the Microsoft Office Setup Assistant (MOSA). Up to you how you package this, but MOSA needs to be run
@pbowden – source link
Dialog Prompt(s) - IE What’s New
Eric Holtam has a great post regarding these dialog prompts and managing them with profiles located here. The only part that I didn’t understand, initially, was Office is actually providing your with two separate “What’s New” dialog boxes. The first (shown below with Excel) gives you a splash screen and then prompts you to select your colour theme: Classic or Colorful. Along with prompting O365 users to sign-in for activation.
The second “What’s New” dialog prompt will only be shown for O365 users. With 15.15 and up VL customers will not see these prompts. It does not matter how you installed O2016, even the SKU-less installer, if you are a VL customer these dialog prompts will not be shown.
Both of these dialog boxes can be disabled, however if you are a O365 customer disabling the first dialog prompt is not recommended (see quote from Eric below).
If you’re an O365 customer and you suppress the 1507 key your users won’t be prompted to authorize the license on first launch. You’ll have to do that from in-app and the dialog that appears makes it sound like it needs to be purchased. There’s a small link to click to specify you already have a license.
Volume License Serializer For Office 2016 For Mac Os
@eholtam – source link
Delta Updates
With the release of 15.18 Microsoft has released Delta updates. Paul has released a public document that goes over these updates in quite a bit of detail (see below). The biggest note for these delta updates is that they will only work on the current release minus one minor revision (N-1).
IE - I have Office 15.17 installed when 15.18 was released MAU offered to install the latest 15.18 updates as delta packages. However, if I was on 15.16 I would need the 15.18 combo update packages (quite a bit larger in file size) in order to update to the latest release.
The nice part about these Delta updates is if you are using MAU these are automatically offered to your users without any intervention on your part.
If anyone wants to try out delta updates (we’ve now got them down to 350 MB for the entire suite), just change MAU to the Internal channel
@pbowden – source link
VL Serializer
Again, Paul has released a document that will cover more information than I can. The only thing I want to highlight is if you are coming from a known bad install of office (IE - you copied com.microsoft.office.licensingV2.plist) you need to run a rm -f /Library/Preferences/com.microsoft.office.licensingV2.plist prior to running the VL Serializer package.
Office Insider
The Office Insider program is a new initiative to provide Office customers on all platforms to get early access to the very latest builds of the product. The public description can be found at https://products.office.com/office-insider
Sorry, MAU is a very complex topic. I do not plan on utilizing it in my environment so below are important notes from Paul.
Warning …long paragraph coming up 😉
Here’s a new feature that I implemented in MAU 3.3 which got released alongside 15.17 yesterday. I was talking to an enterprise customer a couple of months ago, and they had a semi-managed environment where they ‘slow’ pushed updates to Office 2016, but they also wanted to allow users to use MAU and get updates. Problem is that they wanted to control the ‘maximum’ version that MAU would see. For example, even though 15.17 got recently released, they didn’t want users to update to it until IT had a chance to validate it and make sure it didn’t break anything. However, they were happy for users to upgrade to 15.16 even though they hadn’t pushed it out to everyone.
So, while I was implementing the new ‘channels’ feature in MAU, I allow a ‘Custom’ channel to be set. You can then point MAU at your own HTTPS server that has a copy of the manifests you want to use, instead of the latest ones at https://www.microsoft.com/mac/autoupdate
The manifests are named as follows, and these are the files you’ll want to copy to your own web server:Word 2016 for Mac - 0409MSWD15.xml & 0409MSWD15.catExcel 2016 for Mac - 0409XCEL15.xml & 0409XCEL15.catPowerPoint 2016 for Mac - 0409PPT315.xml & 0409PPT315.catOutlook 2016 for Mac - 0409OPIM15.xml & 0409OPIM15.catOneNote 2016 for Mac - 0409ONMC15.xml & 0409ONMC15.cat
As MAU is version agnostic, you can also use this same mechanism to control Office 2011 and Lync updates.Now, MAU verifies the hash across the CAT and XML, so you can’t tamper with the XML, or try to use your own server for PKGs, but you can at least prevent MAU from ‘seeing’ versions that you don’t support.
The MAU configuration for this is as follows:defaults write com.microsoft.autoupdate2 ChannelName -string 'Custom'defaults write com.microsoft.autoupdate2 ManifestServer -string 'https://yourwebserver/yourpath/'
NOTE: That MAU 3.3 will only work with HTTPS servers. In MAU 3.4 which is coming next month, I’ve relaxed this so you can also use HTTP.Let me know if you have any questions or comments! When we get closer to end of this month, I’ll talk more about how channels work in MAU 3.4 and how to take advantage of them(edited)
Also note that it’s important to remember the trailing / at the end of the ManifestServer path value
@pbowden – source link
MAU 3.4 update
Lots of good progress today towards our 15.18 January release that I wanted to share. First up, MAU 3.4 which is scheduled to release on 1⁄4. The big change here is support for the new Office Insiders program, and the official release of multiple update channels.
There’s a new checkbox in the UI which you can see in the screenshot below. If you check this box, it sets the underlying ChannelName key to ‘External’ which means you’ll get new builds roughly 7 days before the rest of the world. Not exposed through the UI, but if you’re feeling super keen, you can manually set the ChannelName key to ‘Internal’ (defaults write com.microsoft.autoupdate2 ChannelName -string 'Internal') and get new builds roughly 14 days before the rest of the world. It goes without saying that release quality improves as we head toward worldwide release. However, this mechanism of getting early builds means that all of you can enjoy early access and new feature testing without needing special FTP creds - all the PKGs for all channels will be published on our public Office CDN. For those of you who don’t want users opting in to early builds, I’ve added a pref to disable the checkbox (defaults write com.microsoft.autoupdate2 DisableInsiderCheckbox -bool TRUE).
Mainly for @allister, the channel names map to the following URLs:

Internal https://www.microsoft.com/mac/Internal
External https://www.microsoft.com/mac/External
@pbowden – source link
Can I disable MAU from auto-checking for updates?
Sure. This process is the same as it was with Office 2011. My recommended method for making this change is with a profile. Example from Greg Neagle: disable_autoupdates_microsoftautoupdater.mobileconfig
The change can also be applied per user with defaults:
I don’t want to install MAU, is that supported?
Yes, MAU is completely optional. In fact each of the five core MS applications are optional. Just because the installer has all five available does not mean you must install them.
If you choose to not install MAU, all updates to the Office suite will be completely on you as the administrator. In my environment MAU is removed when I uninstall Office 2011. During the rollout of Office 2016 I use a choice xml file to disable the installation of MAU from the SKU-less installer.
In the example below:
Notice the attributeSetting setting for com.microsoft.autoupdate is set to a 0. That is telling the installer to not install MAU. You can modify the example choice xml to customize which applications you do/don’t want installed.
- 1 - install
- 0 - don’t install
Lastly, once you make these changes you can install from the command line like so:
If you are interested in how I created the choice xml above please see the following links: Office 2011 Choices Explained, & Munki Wiki ChoiceChangeXML
Okay, makes sense - thanks for the clarification. MAU is designed to be independent from the apps, so it is considered *optional* ….you’re fully supported if you want to omit it from your installs. However, the same is not true for the licensing and fonts/frameworks/proofing tools packages - those are required
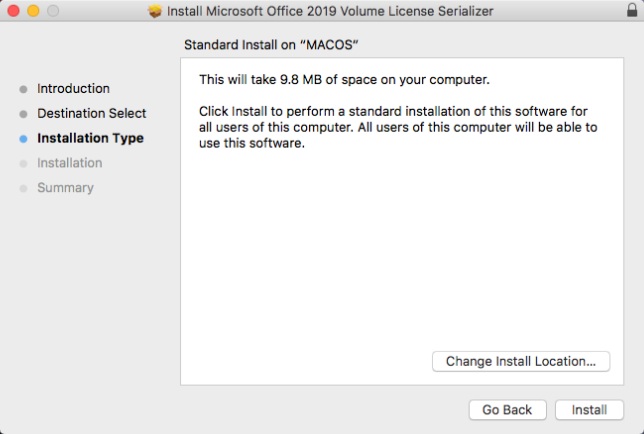
@pbowden – source link
Following section: I debated adding the following section or not. The TL;DR is make sure you are using release 15.17.0 or greater. If you want more details then carry on.{: .notice}
Oh the bugs that have been squashed. This is not an all encompassing list however “big issues” should be listed below.
Included in 15.17 mid-December Release (i.e. work already complete and verified)*
- Support for ARD installs, and other solutions like Casper, Munki (as verified by your good selves)
- New package in VL ISO called �Microsoft_Office_2016_VL_Serializer.pkg� which you can use to generate a bona fide licensingv2.plist file on top of a SKU-less install
- Installer GUI now supports selecting which volume to install on
- Installer GUI now supports selecting which app packages to install (including MAU)
- MAU Daemon pop-up now suppressed for unattended installs
- Word is no longer auto-launched at the end of the GUI install
- OneNote Sign-in button now works
- New plist preference to control whether Error Reporting shows the �send additional files� dialog. Will never send additional files or prompt the user if set
@pbowden – source link
Keychain Prompt
FIXED - 15.17
Issue - MAU (Microsoft Auto Update app) has a background process that would run to see if updates are available. This process would prompt end users for permission to access the keychain which resulted in the picture above. Many end-users had no idea what or why this prompt was being displayed.
Next up, those pesky keychain access errors on first app launch are now a thing of the past. Most of you on VL probably don’t see these, but O365 users see them a lot. I’ve changed the code so that the Office 2016 apps are automatically provisioned with access on keychain creation.
@pbowden – source link
More on the actual fix to this issue. Inside of $HOME/Library/Preferences/com.microsoft.autoupdate2.plist the following key value is created during a GUI installation:
NOTE: In case it isn’t clear you as the admin should NOT be creating or modifying this setting. That is the responsibility of Microsoft and the installer.
Yep, that’s a new key in MAU 3.3 and 15.17 - it’s how I implemented the fix for the MAU daemon issue. Basically, if this pref exists and set to 1, then the MAU daemon attempts to launch on app boot. The pref is written by the MAU postinstall script for a GUI install, so it won’t exist for unattended installs

@pbowden – source link
Software not actually becoming licensed
FIXED - 15.14
Issue - If the VL install package was installed at the loginwindow, Office 2016 would fail to properly serialize O2016.
@chrfr no, you won’t break if you manually extracted the VL serializer from 15.14 and run it with a 15.17 install. It’s just that there’s a bug with that VL serializer where it won’t run properly if the user is not logged on. That’s fixed in the 15.17 VL serializer.
@pbowden – source link #5
Outlook Resizing/Word Crashing Bugs
FIXED - 15.17.1
Issue - A bug that caused issues when resizing Outlook and some bug fixes for Word.
Just a heads-up that Outlook and Word 15.17.1 will release this afternoon. Outlook has a fix for the resizing issue (thanks to everyone that tested the build from yesterday). Word has some targeted fixes for some crashing issues we’ve seen with custom keyboards and invalid document URLs)
@pbowden – source link
Hopefully that covers all the bits and pieces a Mac Administrator would want to know.
Links:
What’s Wrong with Office 2016 VL Installer,
VL Installer two months later,
Office 2016 Packaging,
Office 2016 Volume Installer findings,
JAMF Nation - Suppress this Dialog,
Not much what’s new with you,
Office 2016 Mac Admin Resource Links,
What’s New and Improved in Office 2016 for Mac for Office 365,
Creating an Office 2016 Installer,
Office 2011 Choices Explained,
Office 2016 where is the name of the user stored,
Munki Wiki ChoiceChangeXML
Applies to:Office for Mac, Office 2019 for Mac
To use Office for Mac in your organization, it needs to be activated. How you activate Office for Mac depends on whether your organization has an Office 365 (or Microsoft 365) plan or has a volume license agreement. But in both cases your users won't have to enter any product keys.
Note
If you're an Office user trying to activate a personal copy of Office for Mac, follow these instructions instead of reading this article.
Activate Office 365 versions of Office for Mac
If your organization has an Office 365 (or Microsoft 365) plan, make sure you assign each user a license for Office before you deploy Office for Mac to your users. If you don't assign a user a license, you can still deploy Office for Mac to that user, but the user won't be able to activate and use Office.
For Office 365 (and Microsoft 365) customers, Office for Mac activates by contacting the Office Licensing Service on the internet. The Office Licensing Service keeps track of which users are licensed and how many computers they've installed Office on.
After you deploy Office for Mac, your users are prompted to activate Office the first time they use it. Make sure users are connected to the internet when they activate Office.
On the Sign in to Activate Office screen, users should select Sign In, and then enter their email address and password. After they sign in, users may see an alert asking for permission to access the Microsoft identity stored in their keychain. They should select Allow or Always Allow to continue.
While you can deploy Office for Mac for your users, your users need to sign in and activate Office for Mac for themselves. That's to ensure that the Office Licensing Service properly associates Office for Mac with the correct licensed user.
A program on the Mac, the Office365ServiceV2 daemon, runs once a day to check the user's subscription status. The computer must be connected to the internet to contact the Office Licensing Service. If the computer can't contact the Office Licensing Service after nine days, the user sees a warning message when working in an app.
If the computer can't contact the Office Licensing Service after 30 days, Office goes into reduced functionality mode. This means that the user can open, view, and print existing documents in an Office app, but can't create or edit documents. The user also sees a message in the app that most features aren't available. After the user connects to the internet and the subscription status is verified, all the features of Office are available again.
For each user that you've assigned a license to, you can deploy and activate Office for Mac on up to five Macs for the user. If you need to provide Office for Mac on a sixth computer for a user, you need to deactivate an existing installation first. Deactivating an installation doesn't remove Office for Mac from the computer. Instead, the installation goes into reduced functionality mode.
Users can sign into the Office 365 portal to deactivate an existing installation by going to My account > Install status > Manage installs. Or, you can deactivate an installation as an Office 365 administrator. Sign into the Office 365 portal, go to the admin center, and then go to Users > Active Users. Select the user, and then choose Edit for the Office installs property of the user.
Activate volume licensed versions of Office for Mac
To activate a volume licensed version of Office 2019 for Mac, use the Volume License (VL) Serializer. You can download the VL Serializer by signing into the Volume Licensing Service Center (VLSC). You run the VL Serializer on each computer. By doing this, your users won't see any activation prompts when they first open Office 2019 for Mac.
For more information, see Overview of the Volume License (VL) Serializer.